Using NCP for Dynamic IPSEC VPN connection
get the Client, please download from:
(https://www.ncp-e.com/en/service-resources/download-vpn-client/)
(https://www.ncp-e.com/en/service-resources/download-vpn-client/)
Step 1: Create a Dynamic IPSEC Server.
Visuals below can be used as guidelines for your initial attempt. Make sure that the IPSEC Server is Enabled.
Step 2:
Create an IPSEC Key.
At the bottom of the page, you will see the IPSEC Keys section. You will need to add and Create your identifier and key.
Step 3: Client configuration
You will need to install the client on your device. Then select configuration at the top and select Profiles.
Choose to Add/Import and import the config attached below.
Once imported, double click the profile (or select Edit at the options below) and you should see a Profile Settings page.
From your options on the left, first, choose IPsec General Settings and input the Public IP of the site you are attempting to connect to.
Next, select Identities and change the needed fields to match your IPsec Key that you have created earlier on the dashboard.
You will need to change IPsec Address assignment to match the LAN IP address available on the SimpleWAN unit.
The IP Address may be anything as long as it matches the Remote Network's IP Scheme and Subnet, and that it does not conflict with any other device on the network.
Finally, Go to Split Tunneling and make sure it matches the Remote Network IP and Subnet.
Once you have accomplished all tasks above, you can select OK across the board, and try to connect.

OH NO! I am getting an Error!
If you are getting an error similar to this:
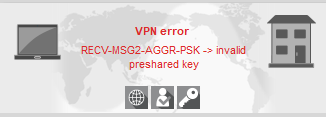
Check your IPSEC Keys and make sure they match what you type into the Client.
If the issue persists, you may have another VPN type that is conflicting with this one.
Related Articles
IPSEC
IPSEC VPN can be used to create a Tunnel between devices. IPSEC settings must match on both units. For units that do not match (i.e. SimpleWAN unit to Cisco or Sonicwall) the settings between each unit is even more crucial. You may need to Switch to ...VPN
A Virtual Private Network (VPN) extends a private network across a public network, such as the Internet. It enables a computer or network-enabled device to send and receive data across shared or public networks as if it was directly connected to the ...Dynamic IPSEC VPN Server
Dynamic Server Alternative remote VPN; can be used by phones with remote VPN capabilities, remote desktop, etc.. The main use of dynamic vpn server is to create a Spoke and Hub Type 1 tunnel that allow users to remotely access their network and ...VPN Connection Issues
Make sure the unit is updated to the latest firmware release or higher. See if the box is coexisting with vmpls, dns, and other VPN's. Check the latency (Enable the 48 Hour Intensive Latency Test located under Diagnostics> Network Health > and ...PPTP
PPTP Settings You can enable or disable PPTP from here, and get the Dial In address. Unless you have VPN users, you should disable this for security. Please keep in mind that PPTP is being Phased Out. This VPN service has been known for breaches and ...